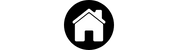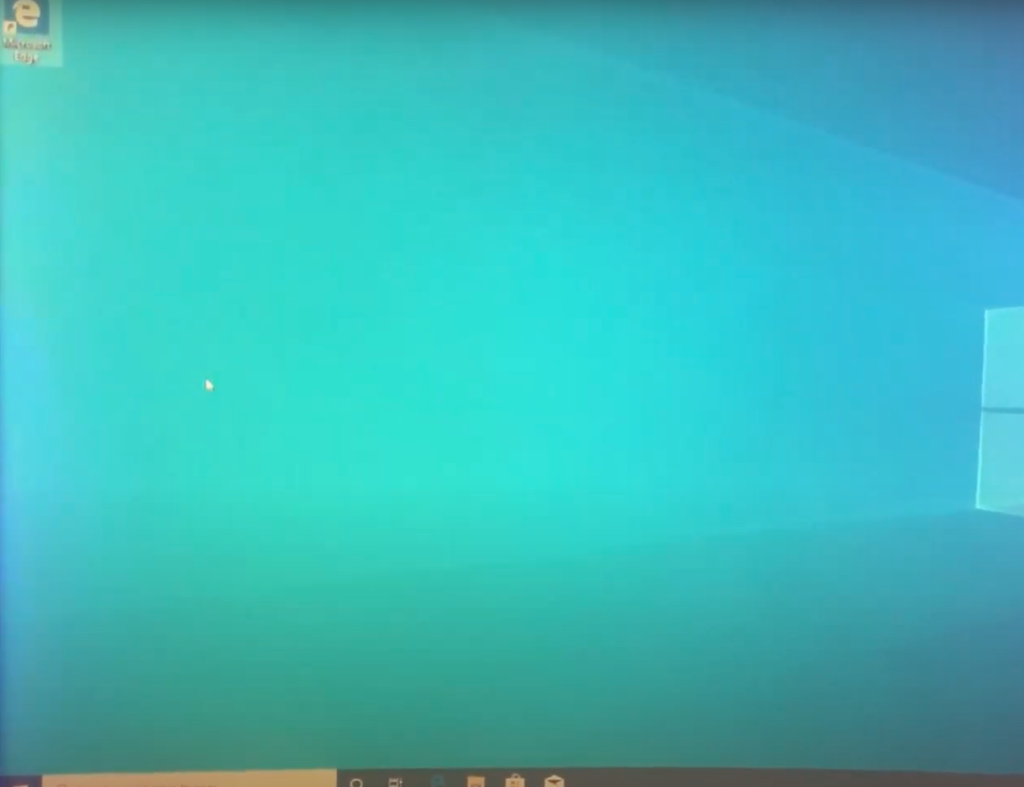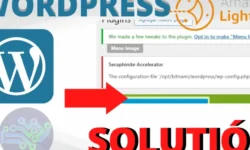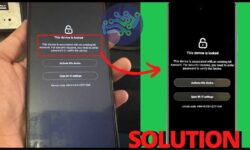Windows 10 Gaming Pc: Configuring Windows 10 faster FPS gains
Windows 10 Gaming para PC, veremos como configurar Windows para volverlo más rápido y a su vez ganar muchos FPS. Analizaremos todas las opciones para incrementar el valor de tus juegos y si tu trabajas con tu PC, tranquilo que también te servirá este tutorial. Aquí va como acelerar tu pc Windows y como configurarlo.
Formatea tu PC Windows
Hace cuanto no le haces un formateo a tu computador, esta es el primer concepto que deberíamos tener si queremos tener un Windows más rápido y más limpio, cuando no formateas tu PC en mucho tiempo se llena de archivos basuras, programas inservibles, archivos temporales, el disco se empieza escribir en los últimos espacios de memoria y empieza a tardar más tiempo en cargar esos espacios en disco, entonces formatea tu PC así Windows estará muy rápido.
Como formatear tu PC Windows
Dos maneras en vídeo muy sencillas
- Formatea sin USB: CLICK PARA VER VÍDEO
- Formateo Profesional: CLICK PARA VER VÍDEO
Cerrar programas de inicio windows 10 Gaming pc
Probablemente has notado que al iniciar Windows se inician ciertos programas en el administrador de tareas y los tienes que cerrar manualmente. Estos consumen memoria, procesos y rendimiento que podías aprovecharlo para sacar más FPS.
Como quitar los programas de inicio para acelerar Windows 10 Gaming pc
- Es muy difícil documentar todo así que te dejo nuestro vídeo, son muy fáciles de seguir así que no te preocupes: CLICK AQUI PARA VER VÍDEO
TE INTERESARA
Colocar pasta termica al procesador Windows 10 Gaming pc
Colocar pasta termina es esencial para la mejora de tu rendimiento, si el CPU anda al 100% o esta muy sobrecalentado, es normal que funcione mal tu equipo y pierda rendimiento.
Si no sabes como colocar pasta termica: CLICK AQUI PARA VER VIDEO
Ultimos consejos para acelerar Windows 10 Gaming PC más rápido
- Prueba cambiando a un disco duro estado solido.
- Pon más ventiladores o cámbialos incluyendo el disipador.
- Usa la herramienta Geforce Experience para optimizar tus juegos
- Mantén actualizado tu sistema operativo
- Baja la calidad de tus juegos, así aumentan los FPS
- Activar la opción de energía Alto Rendimiento
- Eliminar archivos temporales, liberar espacio en disco y limpiar escritorio
- desfragmentar el HDD
- Desactivar los servicios innecesarios y el asistente Cortana
- Desinstalar aplicaciones que no utilizamos y programas preinstalados
- Quita apps en uso con el administrador de tareas
- Pausar la sincronización de OneDrive
VIDEO DE ACELERAR PC WINDOWS *futuramente*