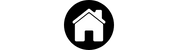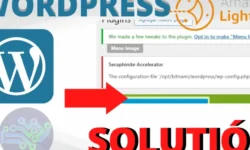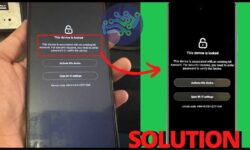CPU AT 100 WINDOWS 10: Processor at 100% all SOLUTIONS
porque tu CPU al 100 en Windows 10. Si tu procesador se encuentra al 100% en el administrador de tareas y si tus programas se cierran, juegos se salen, o te aparece pantallas azules, te muestro en este tutorial Windows un recopilatorio de todas las soluciones posibles para corregir el uso de la CPU.
Con este procedimiento podemos volver nuestro Sistema operativo Windows más rapido si tu problema llega a ser el disco al 100% entra aquí o si es RAM al 100% aquí.
¿POR QUÉ MI CPU ESTA AL 100%?
- Mala ventilación
- Cooler mal colocado
- PC muy viejo
- Falta de pasta termica a la CPU
- Falta actualizar a la ultima versión de Windows.
- Estas jugando con unas gráficas muy altas, mas de lo que resiste tu computador
- Disco duro lleno
- Lack of formatting
- Daño en la fuente de poder
- Procesos en Segundo plano
- Muchos programas se inician con Windows
- Proceso System
CPU AL 100 Windows 10 SOLUCIONES
- Administrar energía al procesador en panel de control
- Poner en equilibrado el uso de energía
- Desactivar el servicio «Windows search»
- Reducir la carga del proceso System
- Desinstalar Drivers de tarjeta Wi-Fi
- Cerrar programas que se inician con Windows VIDEO
- Quitar programas en Segundo plano
- Formatea tu PC Windows
- Coloca pasta termica al procesador
- Cambiar de fuente de poder
- Desactivar Windows defender
Administrar energía de procesador
- En el buscador de Windows vamos a escribir “Opciones de energía”
- Vamos al apartado donde dice configuración avanzada adicional
- Le damos en cambiar la configuración de plan
- click en cambiar la configuración avanzada de energía
- Vamos al administrador de energía del procesador
- En estado máximo del procesador vamos a poner 50% si no funciona vamos bajando hasta llegar al 1%
Equilibrar uso de energia pc
- En panel de control
- Opciones de energía
- Poner Equilibrado en este apartado
Detener Windows search
- En inicio escribimos «Ejecutar»
- ponemos services.msc
- Buscar Windows search y deshabilitar
CONSEJOS PREMIUM CPU AL 100 sólo en la página WEB 😈
- Desactivar los servicios innecesarios y el asistente Cortana
- Desinstalar aplicaciones que no utilizamos y programas preinstalados
- Quita apps en uso con el administrador de tareas
- Pausar la sincronización de OneDrive
VIDEO PARA SEGUIR LA GUÍA PASO A PASO
https://www.youtube.com/watch?v=qtN0Y4Lkx2E&t=36s