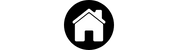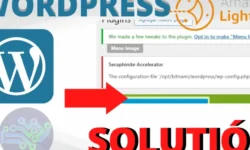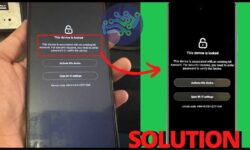INSTALA SERVIDOR WEB
Este Web tuturial esta basado en Ubuntu o cualquier Linux derivados de Debian
Guía:
Nota: A mi me gusta tener mi contraseña root para usar el comando su y automaticamente no utilizar el sudo cada instante es totalmente MOLESTO:
Así que ingresamos:
sudo passwd root
Ingresar contraseña de usuario e ingresamos la nueva contraseña
Ahora usaremos el comando su aunque los comando estarán con sudo porque se que más de uno no hará esto y creerá que la guía no le funciono
su
E ingresamos la contraseña del user root
EN LA TERMINAL
1) Actualizamos el sistema
sudo apt-get update
2 Instalamos apache
sudo apt install apache2
Vemos si esta instalado en localhost para ello abrimos el navegador de preferencia
y ponemos localhost:
Imagen demostrativa.
3)Nos metemos con nuestra ip al navegador
sudo ifconfig
4) editamos el index como queramos querer la pagina web del servidor web
sudo nano /var/www/html/index.html
5) Ahora entramos al archivo de host
sudo nano /etc/hosts
Editamos el localhost con una url
6) instalamos mysql
sudo apt install mysql-server
7) instalamos php5 y el phpmyadmin
sudo apt install phpmyadmin
sudo apt install php7.0 7.0 = igual a versión del php
Una vez instalado el phpmyadmin saldra este mensaje y seleccionamos apache2 y escogemos contraseña del Mysql
8) Creamos panel de control para el phpmyadmin un acceso rápido para que se se encuentre en el link cuando vayamos con el navegador
ln -s /usr/share/phpmyadmin /var/www/html/phpmyadmin
Ahora en el navegador depende de la url que hayamos escogido vamos a
ejemploUrl.com/phpmyadmin
Si no hemos escogido Url
localhost/phpmyadmin
9) Por ultimo para conectarnos de cliente a servidor
Vamos al navegador cliente y ponemos lo siguiente
192.168.0.22/index.html == L192… es la IP que encontramos con ifconfig al lado del servidor
En nuestro cliente (SI ES LINUX)
cambiamos la carpeta nano /etc/hosts
ponemos la ip del servidor y cambiamos la url para que podamos ingresar con una url al lado del cliente
Este vídeo para que quede mejor demostrado el Web tutorial